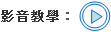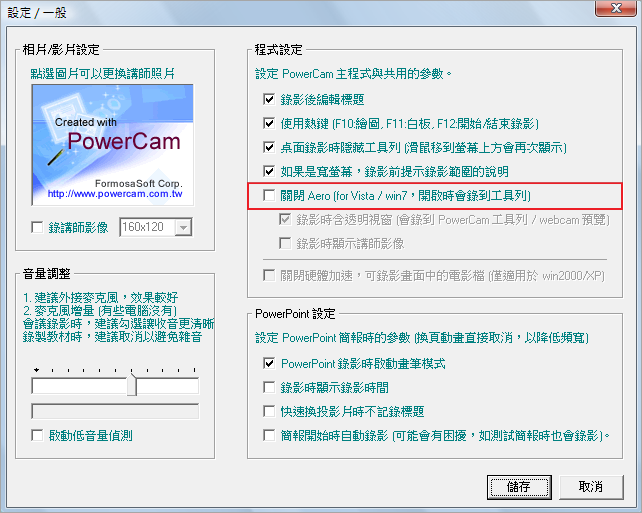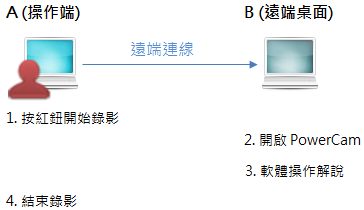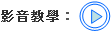by 蕭文沛, 2012-02-17 09:18, 人氣(3457)
除了內嵌於 PowerPoint 之外,PowerCam 也是一套獨立的錄影軟體。
執行桌面的 PowerCam 程式捷徑,便能將螢幕上的操作過程與講解錄製下來 (如 doc、pdf 等)。
步驟說明如下: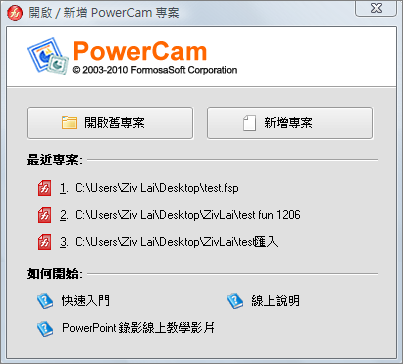

步驟說明如下:
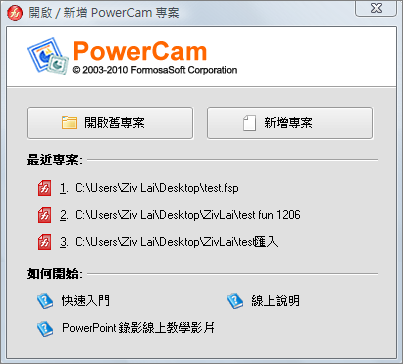

1. 開啟桌面的 PowerCam 程式捷徑
2. 開啟舊專案 (註1) 或 建立新的專案 (如右圖所示)
2. 開啟舊專案 (註1) 或 建立新的專案 (如右圖所示)
3. 切換到要錄影的程式畫面 (如 doc, excel, pdf 等)
4. 按紅鈕開始錄影 (或熱鍵 F12)
4. 按紅鈕開始錄影 (或熱鍵 F12)


5. 過程中不需改變操作習慣,按
 可建立閱讀時的索引 (分段) (註2)
可建立閱讀時的索引 (分段) (註2)6. 按  結束錄影 (或熱鍵F12)
結束錄影 (或熱鍵F12)
 結束錄影 (或熱鍵F12)
結束錄影 (或熱鍵F12)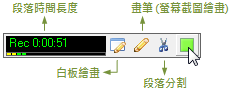

7. 重複步驟 4 - 6 ,新講解會接在之前的講解後面
註:
1. 從專案資料夾中執行 [project.fsp] 也能開啟專案並進入螢幕錄影模式
1. 從專案資料夾中執行 [project.fsp] 也能開啟專案並進入螢幕錄影模式
2. 使用熱鍵 F9 亦可分段;而關於畫筆與白板的使用說明與技巧,請參考 [ 畫筆熱鍵操作]
畫筆熱鍵操作]
3. 若錄影中開啟 PowerPoint 並簡報,會偵測 PowerPoint 換頁並自動建立索引
by 蕭文沛, 2012-02-17 09:16, 人氣(2915)
PowerCam 6 不僅開放寬螢幕錄影 (強烈建議錄影的寬度不要超過 1024,以避免一般電腦、平板、iPad 等閱讀時不清晰),
同時也增加了區域錄影的功能,方便您錄製適合手機螢幕大小的教材,說明如下:
A. 區域錄影
僅錄製螢幕上所選取的區塊,步驟如下: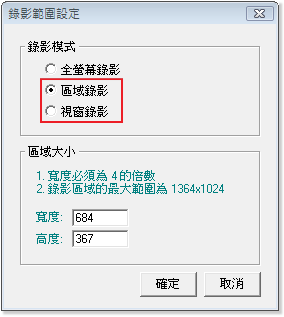
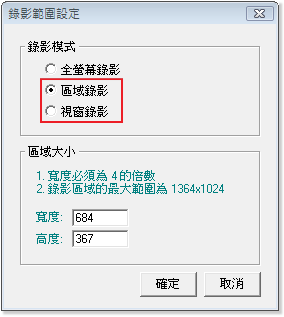
1. 執行 [PowerCam / 錄影範圍設定]
2. 選擇 [區域錄影]
3. 拖曳  調整錄影位置
調整錄影位置
4. 設定錄影區域的大小 (輸入寬、高或直接用滑鼠調整紅色框線的範圍)
5. 點選 [確定]
6. 按  開始錄影 (或熱鍵 F12)
開始錄影 (或熱鍵 F12)
7. 按  結束錄影 (或熱鍵F12)
結束錄影 (或熱鍵F12)
 結束錄影 (或熱鍵F12)
結束錄影 (或熱鍵F12)B. 視窗錄影
針對特定視窗進行錄影,步驟如下:
1. 執行 [PowerCam / 錄影範圍設定]
2. 選擇 [視窗錄影]
3. 移動滑鼠選擇欲錄影的視窗 (綠色框線為可錄影範圍)
4. 按  開始錄影 (或熱鍵 F12)
開始錄影 (或熱鍵 F12)
5. 按  結束錄影 (或熱鍵F12)
結束錄影 (或熱鍵F12)
 結束錄影 (或熱鍵F12)
結束錄影 (或熱鍵F12)註: 1. 錄製較小畫面可以節省頻寬