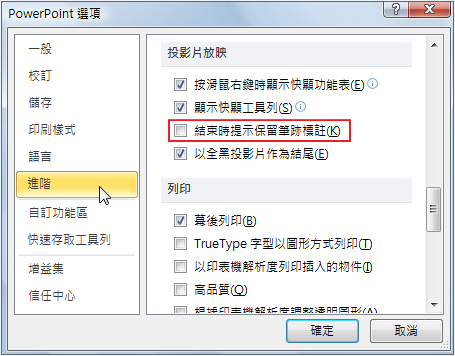by 賴宏昌, 2010-12-29 10:19, 人氣(10651)
PowerCam 軟體常用的設定可以透過 [PowerCam 選單 / 設定] 開啟,相關說明如下:
A. 照片 / 影片設定
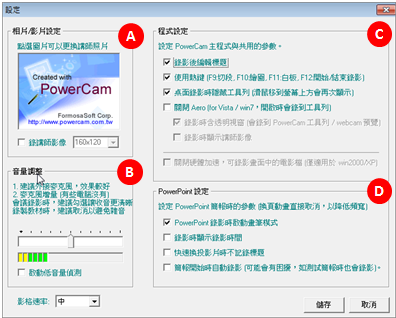
可以在教材中加入講師照片 或錄影時
同步錄下講師影像 (需先接上 webcam or DV)

ps:由於加入講師影像會使檔案變大,
不僅佔硬碟空間,頻寬不足時
也會造成線上閱讀不順暢;
建議您以講師照片取代影像,
以降低檔案大小
B. 錄音音量調整
對麥克風講話並將音量調整至綠色範圍內;
對麥克風講話並將音量調整至綠色範圍內;
若勾選 "啟動低音量偵測" 時,
PowerCam 就會在開始錄影時偵測
音量,並在聲音過小時跳出提醒視窗。
C. 程式設定
1. 錄影後編輯標題
勾選後,在桌面錄影結束時會出現編輯標題的視窗

2. 使用熱鍵
勾選後,能夠使用 F12 (開始、結束錄影)、F11 (白板)、F10 (畫筆) 與 F9 (分段) 等熱鍵
ps: 1. F9 熱鍵僅桌面錄影時可以使用,簡報錄影則是依投影片的換頁自動建立分段)
2. 詳細的 PowerCam 畫筆功能與操作請參考 [

3. 桌面錄影時隱藏工具列
勾選後在桌面錄影時,PowerCam 於螢幕上方的工具列會自動隱藏 (滑鼠移上去時會再次出現)
4. 如果是寬螢幕,錄影前提示錄影範圍的說明
勾選後,寬螢幕使用者在按紅紐後會出現提醒視窗
5. 關閉 Aero (Vista 以上的作業系統才會出現此選項)
Aero 為 Vista 以上的動畫、半透明等特效,
勾選後,寬螢幕使用者在按紅紐後會出現提醒視窗
5. 關閉 Aero (Vista 以上的作業系統才會出現此選項)
Aero 為 Vista 以上的動畫、半透明等特效,
若您希望不要錄影到 PowerCam 的工具列,請關閉 Aero,關於 Aero 的其他設定說明如下:
a. 錄影時含透明視窗 - 勾選後會錄到工具列
b. 錄影時顯示講師影像 - 錄影時於左上角顯示講師的影像

6. 關閉硬體加速,可錄影畫面中的電影檔 (win2000、XP 以下的作業系統才會出現此選項)
勾選後將能錄製影像檔 (未勾選時錄製的影像畫面會是黑色的)
b. 錄影時顯示講師影像 - 錄影時於左上角顯示講師的影像

6. 關閉硬體加速,可錄影畫面中的電影檔 (win2000、XP 以下的作業系統才會出現此選項)
勾選後將能錄製影像檔 (未勾選時錄製的影像畫面會是黑色的)
D. PowerPoint 設定
能夠設定使用簡報錄影時的參數,依序說明如下:

1. PowerPoint 錄影時啟動畫筆模式
勾選後,進入簡報錄影時滑鼠游標自動換成PowerPoint 內建畫筆

2. 錄影時顯示錄影時間
勾選後,簡報時會在右下方顯示錄影時間
3. 快速換投影片時不記錄標題
勾選後,在簡報時快速換頁時將不自動建立閱讀時的索引 (段落)

4. 簡報開始時自動錄影 (可能會有困擾,如測試簡報時也會錄影)
勾選後,只要進入投影片放映模式便自動開始同步錄影
能夠設定使用簡報錄影時的參數,依序說明如下:

1. PowerPoint 錄影時啟動畫筆模式
勾選後,進入簡報錄影時滑鼠游標自動換成PowerPoint 內建畫筆

2. 錄影時顯示錄影時間
勾選後,簡報時會在右下方顯示錄影時間
3. 快速換投影片時不記錄標題
勾選後,在簡報時快速換頁時將不自動建立閱讀時的索引 (段落)

4. 簡報開始時自動錄影 (可能會有困擾,如測試簡報時也會錄影)
勾選後,只要進入投影片放映模式便自動開始同步錄影
by 蕭文沛, 2010-09-13 10:23, 人氣(5444)
您可以透過 [PowerCam 選單 / 進階 / 網頁版面] 更換播放教材時的版面與游標圖示,
更換樣板的步驟如下:
更換樣板的步驟如下:
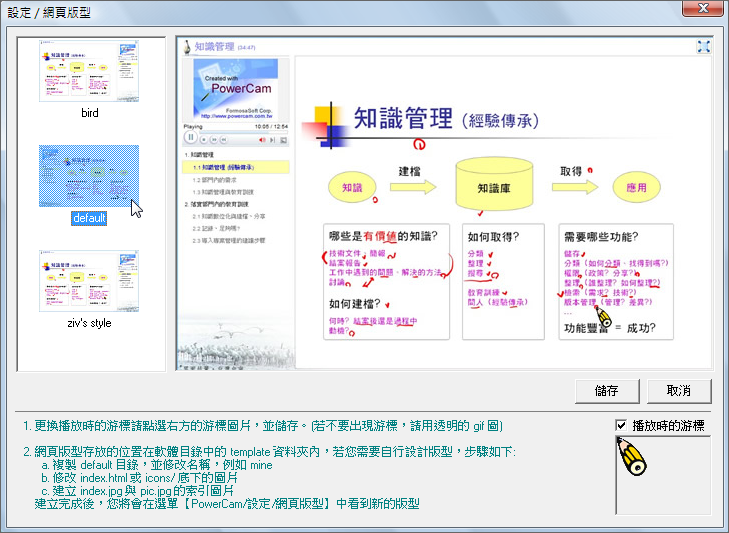

1. 進入 [PowerCam 選單 / 進階 / 網頁版面]
2. 選擇版面與更換游標 (在游標欄裡按滑鼠左鍵)
3. 按 [儲存] ,更換樣板

您也可以新增自我風格的樣版,步驟如下:

1. 進入 PowerCam 安裝目錄下的樣板資料夾
(預設為 C:\ Program Files \ FormosaSoft
\ PowerCam5 \ template)
\ PowerCam5 \ template)
2. 複製其中一個資料夾並更名 (存放路徑為
安裝目錄中的 "template" 資料夾內)
3. 將新圖片與舊圖片的檔案名稱、大小、
圖片格式都設相同
4. 以新圖片替換掉舊圖片
5. 重複以上動作,即可建立新樣版
安裝目錄中的 "template" 資料夾內)
3. 將新圖片與舊圖片的檔案名稱、大小、
圖片格式都設相同
4. 以新圖片替換掉舊圖片
5. 重複以上動作,即可建立新樣版
by 蕭文沛, 2010-12-07 11:02, 人氣(9643)
在進行簡報錄影與桌面錄影時,為了方便您的操作,PowerCam 提供以下的熱鍵 (快速鍵) 功能:
A. 錄影操作熱鍵
1. 分割段落 (F9)
2. 開啟畫筆 (F10) (註)
3. 開啟白板 (F11)
4. 開始 / 停止錄影 (F12)
B. 繪圖時的熱鍵
1. 換顏色:紅色 R (Red),綠色 G (Green),藍色 B (Blue),黑色 空白鍵
2. 換畫筆形式:直線 (L - Line),方框 (S - Square),圓圈 (C - Circle),一般畫筆 (P - Pen)
3. 改變線條粗細 (數字 1, 2, 3, 4, 5, 6, 7, 8,變成橡皮擦時,亦可搭配數字來改變大小)
4. 切換成橡皮擦 (E - Erase)
8. 結束繪畫模式 (ESC 或 F10、F11)
8. 結束繪畫模式 (ESC 或 F10、F11)
C. 簡報錄影時的熱鍵 (需更新至 PowerCam6 111208 以上的版本)
1. 換畫筆形式:F8
2. 換顏色:F8 每按一次會切換成另一個顏色,依序為紅色、綠色、藍色、黃色
註: 也可以直接使用 PowerPiont 本身內建的畫筆功能在投影片上繪畫,方法包括
- Ctrl-P 切換畫筆
- 按右鍵選擇畫筆功能
- 按投影片左下角透明圖示
補充: 繪圖過程中,需要用鍵盤的 enter / page up / down 進行動畫或換頁等動作
by 蕭文沛, 2010-09-13 10:22, 人氣(19465)
為了因應不同的使用需求,您可以透過 [PowerCam / 匯出其他格式] ,將教材轉換成以下格式播放:
1. Flash 檔案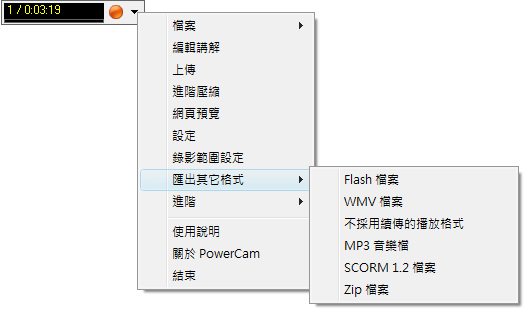
2. WMV 檔案
3. 不採用續傳的播放方式
4. MP3 檔案
5. SCORM 1.2 檔案
6. Zip檔案
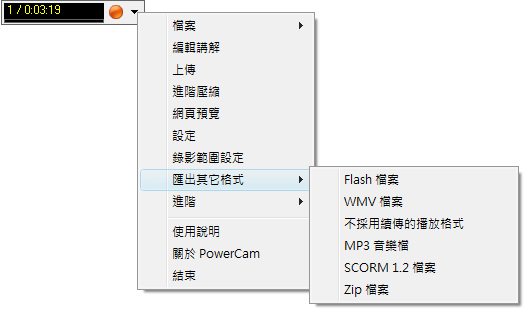
2. WMV 檔案
3. 不採用續傳的播放方式
4. MP3 檔案
5. SCORM 1.2 檔案
6. Zip檔案
匯出後的資料夾將建立在與匯出前教材相同的
路徑下 (名稱相同、副檔名不同)。
路徑下 (名稱相同、副檔名不同)。
相關說明整理如下: