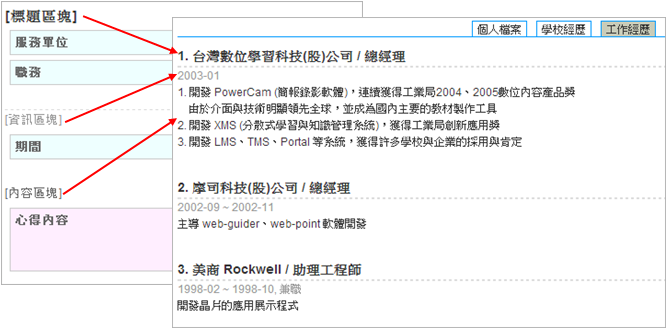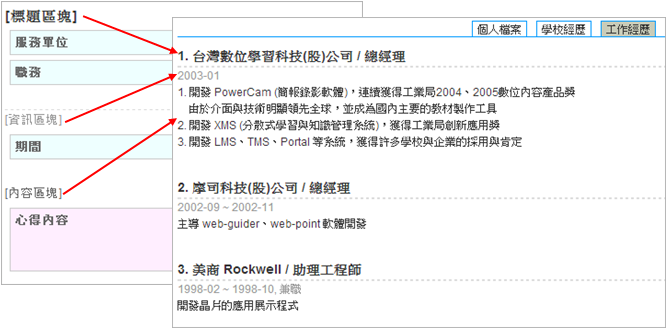by 鍾玉芳, 2011-04-12 18:28, 人氣(3149)
下圖是學生學習歷程檔案中的職涯目標,在個人想從事的工作中,可以選擇系統中建立的工作類別及名稱
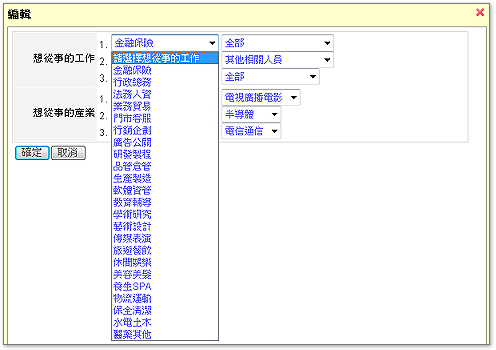
若需新增或修改資料庫的內容,請依下面步驟進行:
A. 新增類別
1. 以系統或歷程檔案管理者的身份登入
2. 進入 [系統管理 / 歷程檔案]
3. 選擇 [工作類別資料庫] (透過右上角選單)
4. 點選 [新增類別]
5. 輸入名稱、調整順序
6. 點選 [確定]
B. 新增工作名稱
1. 點選類別名稱
2. 點選 [新增]
3. 輸入名稱、調整順序
4. 點選 [確定]
ps: 若需修改,請在該類別或工作名稱點選 [編輯]
by 鍾玉芳, 2011-04-12 18:57, 人氣(3355)
下圖是學生學習歷程檔案中的職涯目標,在個人想從事的產業中,可以選擇系統中建立的產業類別及名稱
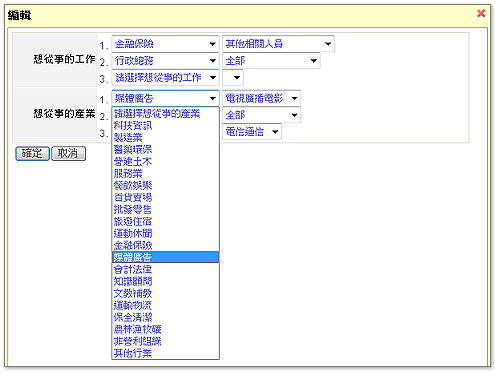
若需新增或修改資料庫的內容,請依下面步驟進行:
A. 新增類別
1. 以系統或歷程檔案管理者的身份登入
2. 進入 [系統管理 / 歷程檔案]
3. 選擇 [產業類別資料庫] (透過右上角選單)
4. 點選 [新增類別]
5. 輸入名稱、調整順序
6. 點選 [確定]
B. 新增產業名稱
1. 點選類別名稱
2. 點選 [新增]
3. 輸入名稱、調整順序
4. 點選 [確定]
ps: 若需修改,請在該類別或工作名稱點選 [編輯]
by 鍾玉芳, 2011-04-13 17:22, 人氣(3387)
學生的學習歷程檔案中,可以記錄考取的專業證照,除了自行新增外,也可以直接選取系統建置的證照資料 (如下圖)
系統安裝完成後,已有建置證照的相關資料,系統管理者若需修改或重新建置,請參考下面說明
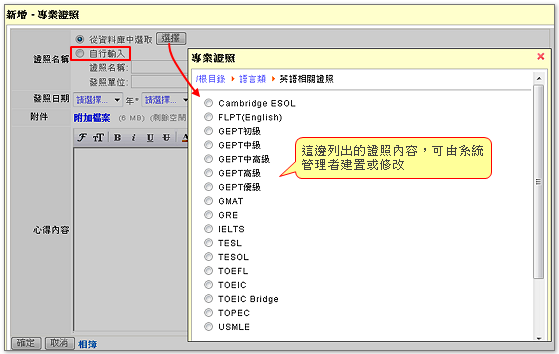
A. 新增證照
若需在某證照類別中新增證照,新增步驟如下:
若需在某證照類別中新增證照,新增步驟如下:
1. 以系統或歷程管理者身份登入
2. 進入 [系統管理 / 歷程檔案]
3. 點選類別名稱的連結 (如語言類)
4. 點選 [新增證照]
5. 填入名稱、發照單位
6. 調整順序
7. 按 [確定]
B. 新增證照類別
若需新增其他證照類別,步驟如下:
1. 選擇類別位置 (主目錄或某一類別的子類別)
2. 點選 [新增類別]
3. 填入名稱
4. 調整順序
5. 按 [確定]
C. 修改證照或類別名稱
1. 選擇類別或證照名稱
2. 點選 [編輯]
3. 修改名稱
4. 按 [確定]
by 鍾玉芳, 2011-04-18 16:18, 人氣(2998)
下圖的歷程檔案,是由學校自行整合校內其他系統資料的範例,好處是格式統一且不用重覆輸入資料
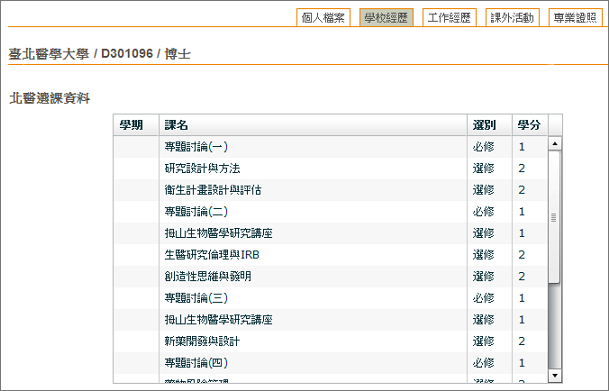
此範例的建立步驟如下:
1. 以管理者身份登入
2. 進入 [系統管理 / 歷程檔案]
3. 選擇 [外部資料匯入設定]
4. 選擇需連結的資訊,點選 [設定]
5. 填入內容,如:
a. 用 iframe
<div class=title>標題</div>
<iframe frameborder=0 src='http://xxx.xxx.edu.tw/xxxx/ep.php?user=@@USER@@'
width="500" height="300"></iframe>
b. 用 embed
<div class=title>標題</div>
<div style='text-align:center; margin:5px 0 10px 0'>
<embed src="http://xxx.xxx.edu.tw/xxxx/xxx.swf?user=@@USER@@" width="500"
height="300"></embed>
</div>
6. 點選 [確定]
註1: @@USER@@ 表示使用者帳號
註2: http://xxx.xxx.edu.tw/xxxx/xxx.swf 是自行撰寫的程式位置
註3: 匯入的資料,預設為不公開,使用者可以自行決定是否公開匯入資料
(進入自己的歷程檔案,選擇 [公開匯入資料])
by 鍾玉芳, 2013-09-10 16:20, 人氣(3119)
系統管理者可依各校的需求,安排歷程檔案右上角的頁籤資訊,如下圖:
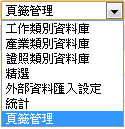
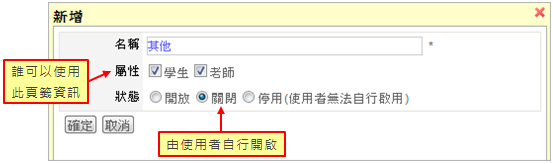

建立步驟如下:
A. 新增頁籤
1. 進入 [系統管理 / 歷程檔案],並選擇 [頁籤管理]
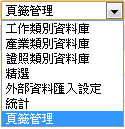
2. 點選左下角的 [新增頁籤],輸入標題及設定
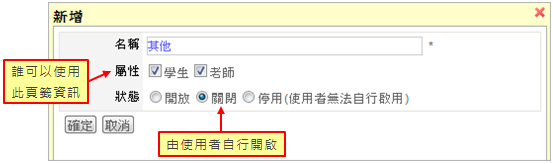
B. 建立填寫的欄位資訊及顯示方式
1. 點選 [新增欄位],並依需求選擇需要的欄位類型,例如: 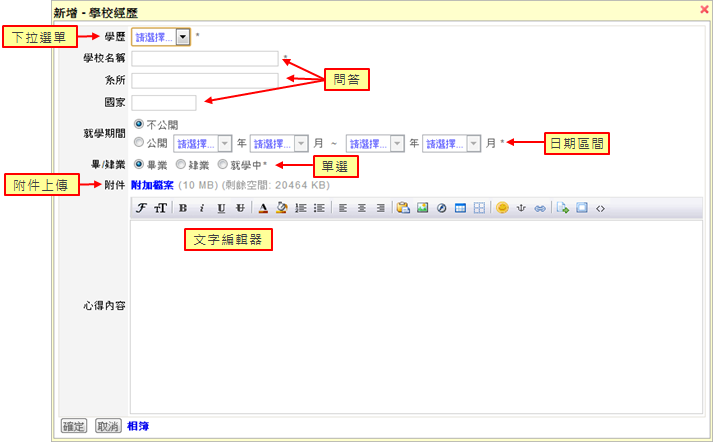
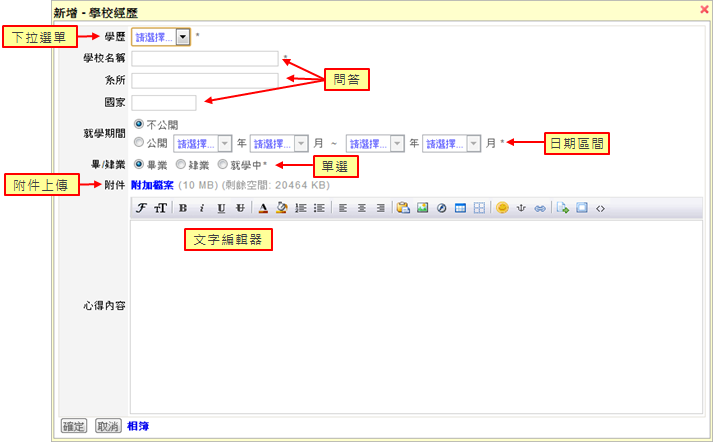
2. 點選 [設定顯示方式],配置各欄位的顯示結果,例如: