除了能分享一般常見的媒體類型 (如影音、照片等),PMS 更完美結合了 PowerCam (簡報暨螢幕錄影軟體) (註),
錄製完成的教材,設定後只要簡單的一個步驟就可以直接上傳至 PMS 網站中,達到跨瀏覽器與平台的分享。
步驟如下:
1. 開啟 PowerPoint (或執行 project.fsp)
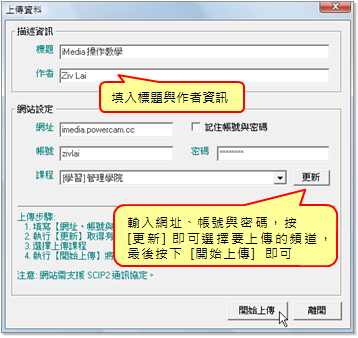
2. 執行 [PowerCam / 上傳]
3. 確認描述資訊 (標題與作者)
4. 取得頻道資訊
a. 填入網址、帳號與密碼
b. 按 [更新],取得有上傳權限的頻道
c. 從下拉選單中選擇頻道
5. 選擇頻道
6. 執行 [開始上傳]
| Q5. | 可以只上傳投影片嗎? |
| 可以,在開啟 PowerPoint 檔案後,直接透過 [PowerCam / 上傳] 即可將投影片新增到 PMS |
| Q8. | 如何建立媒體標籤? |
| 在媒體播放頁面右側點選 [動作 / 編輯 / 其他設定],並在標籤欄位中輸入名稱後再按 [確定] 即可。
(多個標籤請用半形逗號區隔)
|
| Q10. | 如何變更授權方式? |
| 在媒體播放頁面右側點選 [動作 / 編輯] ,在授權的下拉選單中選擇授權方式後,按下 [確定] 即可。 |
| Q14. | 媒體可以開放下載嗎? |
| 可以。在媒體播放頁面右側點選 [動作 / 編輯] ,並在屬性欄位中勾選 "開放下載" 後再按 [確定] 即可。 |
| Q18. | 可以使用批次的方式上傳 PowerCam 教材嗎? |
| 可以,步驟說明如下:
1. 開啟 Video Upload 程式 (需更新至 v.2.120328 以後的版本) 2. 按 [批次新增] 3. 登入上傳網站並選擇分類 4. 點選 [瀏覽],選擇 PowerCam 教材所在的目錄 (程式會自動搜尋該目錄下所有可以上傳的檔案) 5. 選擇要上傳的教材後,按 [確定] 6. 重覆步驟 2~5 加入所有欲上傳的檔案 註: 建議將要上傳的 PowerCam 專案資料夾放在相同目錄下,即可省略此步驟
7. 點選 [開始上傳] |
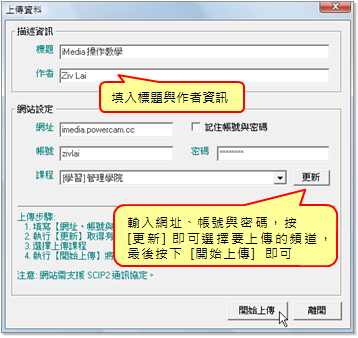
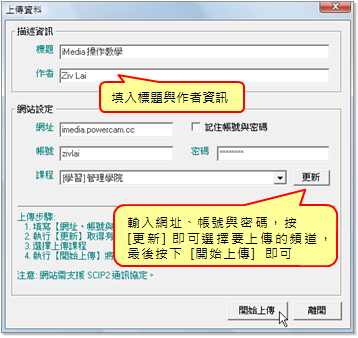


 (依檔案類型而有所不同)
(依檔案類型而有所不同)