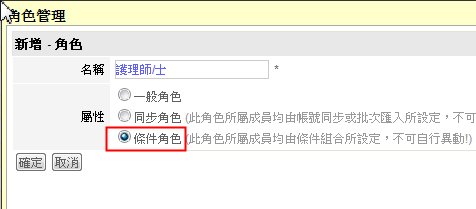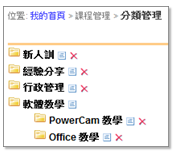by 賴宏昌, 2011-03-31 08:34, 人氣(2561)
透過課程群組,您可以組合進行中的線上課程,並將指定的角色直接調訓成為學員。步驟如下:
請注意: 因為一旦調訓學員後,即無法取消調訓,故務必小心使用。
[A. 新增群組]
1. 進入 [課程管理 / 課程群組]
2. 點選 [新增]
3. 填入群組名稱與描述
4. 點選 [新增] 選擇要加入的線上課程(只能加入線上課程)
5. 按 [確定],完成群組新增
[B. 指定角色]
1. 進入 [課程管理 / 課程群組]
2. 點選 [動作 / 角色]
3. 點選 [新增]
4. 勾選要加入的角色,按 [加入]
5. 完成指定
by 賴宏昌, 2011-03-08 18:14, 人氣(5113)
除預設角色(註1) 外,管理者也可以依需求新增角色分類。步驟如下:
1. 進入 [課程管理 / 角色管理]
2. 點選 [新增]
3. 輸入類別的名稱後,按 [確定]
4. 點選 [成員]
5. 加入成員方法有二:
- 使用 [新增],並勾選欲加入的帳號,點選 [新增] 後離開即可
- 使用 [匯入],將 CSV 檔案 (帳號資訊) 匯入即可(註2)
2. 點選 [新增]
3. 輸入類別的名稱後,按 [確定]
4. 點選 [成員]
5. 加入成員方法有二:
- 使用 [新增],並勾選欲加入的帳號,點選 [新增] 後離開即可
- 使用 [匯入],將 CSV 檔案 (帳號資訊) 匯入即可(註2)
註1: 預設角色包含系統管理者、人力資源管理者、全體同仁與外部成員,且預設角色無法刪除。
註2: 系統管理者在 [帳號管理 / 匯入帳號] 時也可以直接在匯入的 CSV 檔中加入角色資訊。
by 賴宏昌, 2011-03-08 18:29, 人氣(3590)
by 賴宏昌, 2011-03-08 18:23, 人氣(4306)
透過講師管理,您可以建立內部以及外部的講師資訊,方便新增課程時直接從講師清單中選擇
新增步驟如下:
[新增內部講師]
1. 進入 [課程管理 / 講師管理]
2. 點選 [新增 / 內部講師]
3. 勾選要加入的同仁 (可透過右上方 "搜尋" 欄位尋找,註1)
4. 點選 [加入]
2. 點選 [新增 / 內部講師]
3. 勾選要加入的同仁 (可透過右上方 "搜尋" 欄位尋找,註1)
4. 點選 [加入]
[新增外部講師]
1. 進入 [課程管理 / 講師管理]
2. 點選 [新增 / 外部講師]
3. 填寫講師資訊
4. 點選 [確定]
2. 點選 [新增 / 外部講師]
3. 填寫講師資訊
4. 點選 [確定]
註1: 內部講師必須是已經擁有帳號的同仁才能新增
註2: 您也可以在建立課程資訊時直接進行新增講師的動作
by 系統管理者, 2017-09-21 09:41, 人氣(1728)
具有開課權限的管理者, 均可建立自己常用的題庫
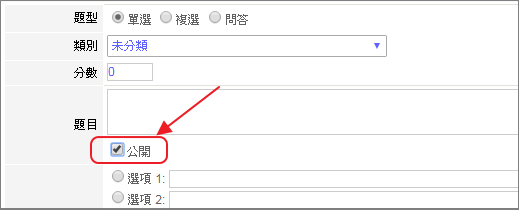
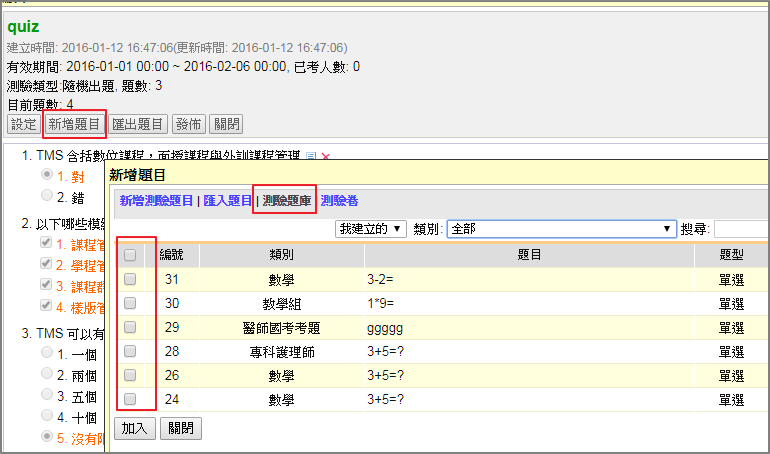
* 如何建立測驗題庫:
1. 點選 [課程管理] / [題庫管理]
2. 可以點選 [題庫管理] / [題庫分類] 建立自己的題庫分類 (只可以管理自己建立的題庫分類)
3. 建立題庫的題目時, 可以設定"公開"屬性, 讓其他開課者可以使用此題目。
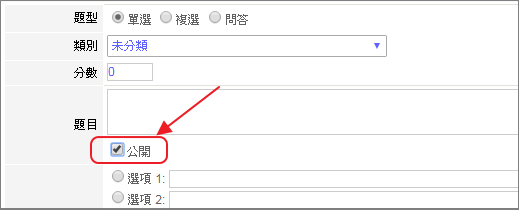
*如何使用題庫:
在編輯測驗時, 新增題目,可以選擇"測驗題庫", 加入自己先前建立的題目,或是加入其他人公開的題庫題目。
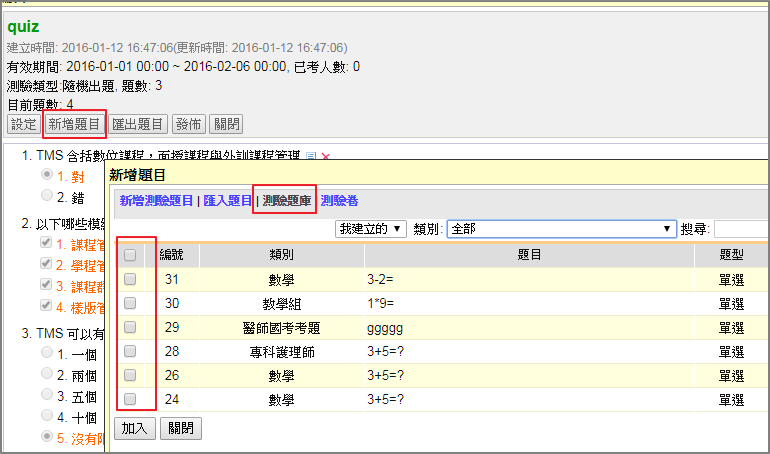
by 賴宏昌, 2011-03-30 15:41, 人氣(3479)
透過「場地管理」建立場地資訊,方便開課時直從場地清單選取
[新增場地]
1. 進入 [課程管理 / 場地管理]
2. 點選 [新增]
3. 填入場地資訊
4. 按 [確定] ,完成新增
[檢視場地使用狀況]
1. 進入 [課程管理 / 場地管理]
2. 點選場地名稱
3. 可以透過月檢視、近3個月、年檢視,看到該場地在各段時間的使用情形
by 賴宏昌, 2011-03-08 19:00, 人氣(2286)
透過公告管理,您可以在系統首頁上發佈公告 (系統會自動發信給所有同仁),讓同仁得知最新的訓練資訊。
步驟如下:
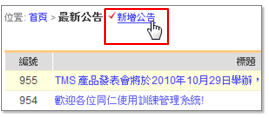
1. 進入 [課程管理 / 公告管理]
2. 點選 [新增公告]
3. 輸入公告標題與內容
4. 按 [確定],發佈公告
註1: 若沒有設上架時間,則公告會在按確定的當下發佈。
註2: 您也可以從我的首頁上直接新增公告。
by 賴宏昌, 2011-03-30 16:42, 人氣(2067)
透過公司行事曆,擁有管理權限的同仁除了能看到所有開課的訊息外,也可以用來紀錄與組織整體相關的事件。
說明如下:
1. 進入公司行事曆,可以看到期間內的所有訓練的排程
2. 點選 [新增事件] 就可以在行事曆上加入事件
3. 新增事件時,勾選 "顯示於個人行事曆中" ,則全體同仁將可以透過 [個人行事曆] 看到該公司事件
4. 透過右上角的選單選擇 "全部" 可以看到所有同仁建立的事件。
by 賴宏昌, 2011-03-30 18:11, 人氣(1988)
文件中心提供組織一個分享 / 儲存文件和檔案的地方,讓全體同仁可以在此閱讀、下載內容。使用步驟如下:
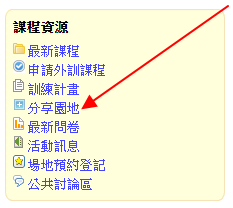
[A. 新增類別]
1. 進入 [課程資源 > 分享園地]
2. 點選 [文件夾管理]
3. 執行 [新增類別]
4. 輸入類別名稱並設定順序、上層類別,即可完成
「類別」提供管理者將文件分類,
如欲新增文件,須先在該類別中新增「文件夾」 (新增方式請參考 B)
[B. 新增文件夾]
1. 進入 [課程資源 > 分享園地]
2. 點選 [文件夾管理]
3. 執行 [新增文件夾]
4. 輸入文件夾名稱
5. 設定新增權限
- 不開放: 僅系統管理者可上傳文件
- 開放 (全部成員): 登入系統的同仁都可以上傳文件
- 指定成員: 僅限管理者指定的成員上傳文件 (允許多位)
6. 選擇類別: 新增後,文件夾即會列入該類別中
7. 點選 [確定] 即可完成新增
[C. 新增文件]
1. 進入 [課程資源 > 分享園地]
2. 點選 [新增文件]
3. 選擇要存放的文件夾
4. 填入內容、上傳附件
5. 按 [確定] 新增完成